How To Add Audio To Vrchat Animations
How to Use the Animations Pane in Microsoft PowerPoint
The Animation Pane displays a list of blithe objects y'all can use on your slide. Hither'south how to employ it in Microsoft PowerPoint.
When you create a PowerPoint presentation, y'all want it to be every bit captivating as possible. Sometimes, this may include calculation animations to your presentation. Microsoft PowerPoint allows you to create animations using its built-in animation pane.
The animation pane allows y'all to control what kind of effect is being animated, when the event starts, and how long information technology will last for. This tutorial will walk you through the different features of the blitheness pane. This includes how to add effects, delays, special text animations, and much more.
Overview of the Animation Pane in Microsoft PowerPoint
You tin can find the animation pane in the "Animations" ribbon, at the very tiptop of Microsoft PowerPoint. Click on the Animation Pane push button under the "Avant-garde Animation" department. Doing so will open up the Blitheness Pane on the right.
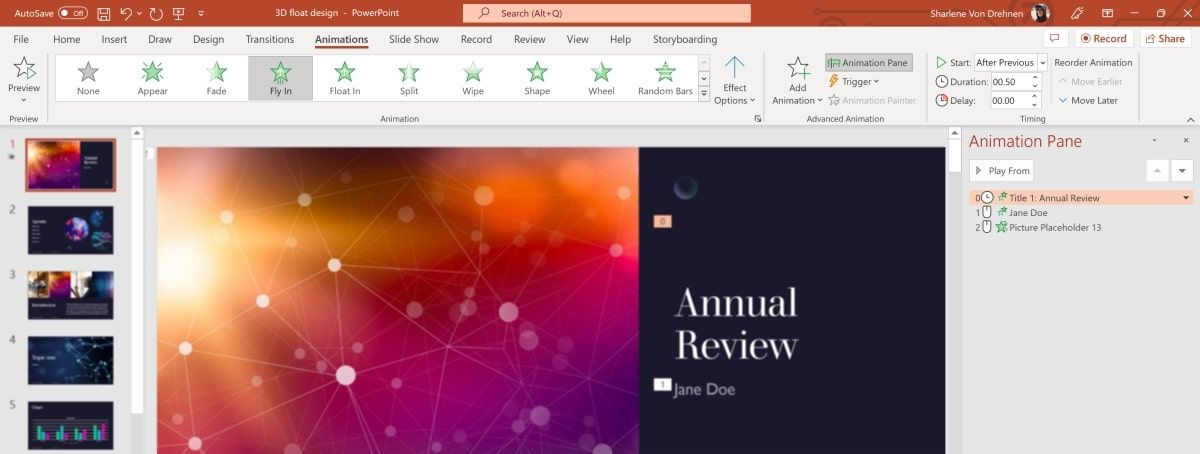
If you add an animation to an detail on the slide, information technology volition exist assigned a number. This number represents the gild that the animation will play in.
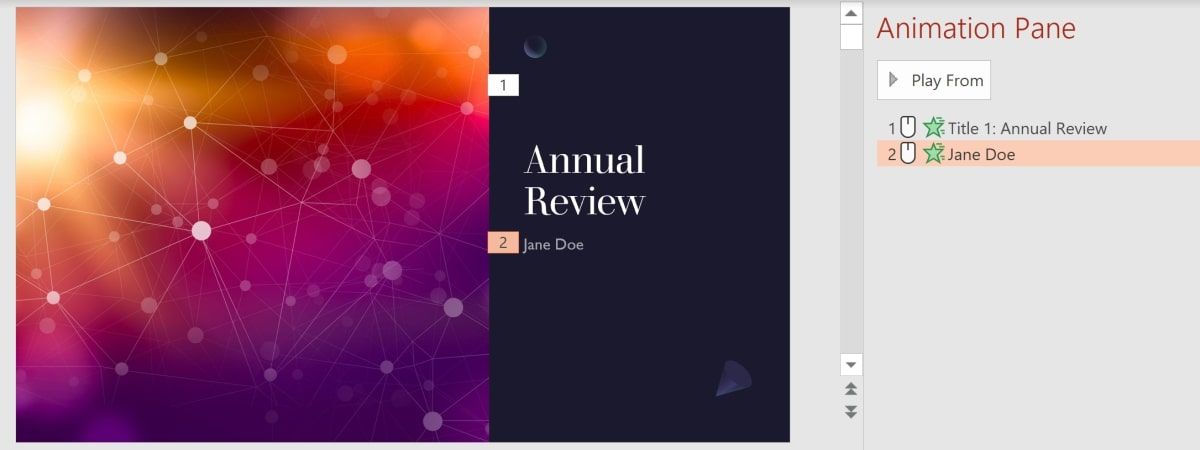
Once you have added some animations, yous tin can play a preview of how the animations would await like. Select an animation and press the Play From button at the meridian of the animation pane to kickoff the preview.
If you do not want to animate your presentation manually, you tin can also explore animated PowerPoint presentation templates.
How to Add Animations to Items on a Slide in Microsoft PowerPoint
Yous can add animations onto the slide by selecting an particular and adding an effect for it.
- Select an item on one of your slides.
- Add an animation issue for this item. Click on one of the animations listed in the blitheness'southward ribbon. Once y'all take done this, the animation issue will testify in the animation pane.Alternatively, you can click on the Add Animations dropdown and select an animation from the listing provided.
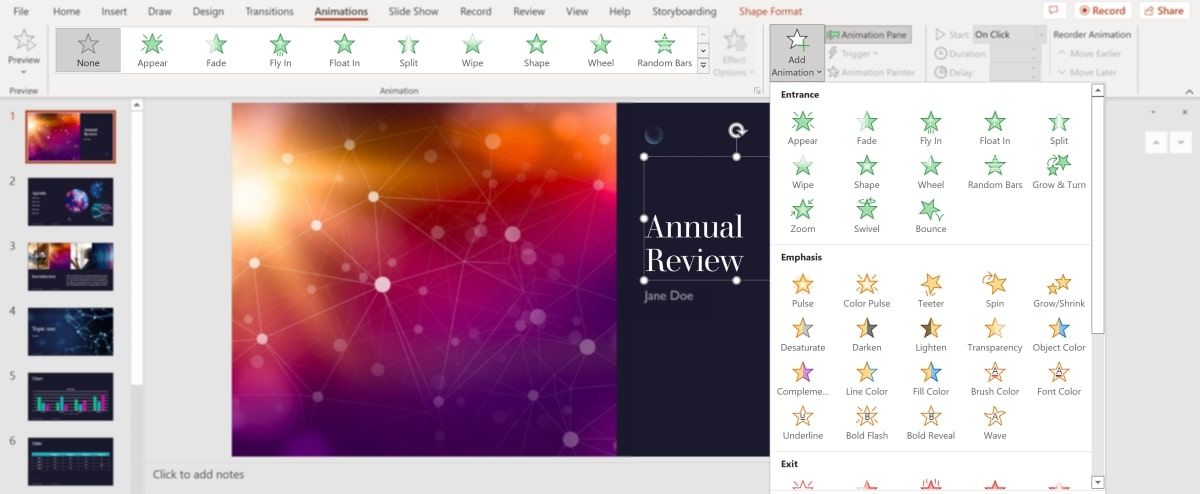
- Once you lot have added effects to multiple items, yous can change the lodge of the animations. To do this, select an blitheness, and click on the up and downwards buttons at the peak-right of the animation pane.
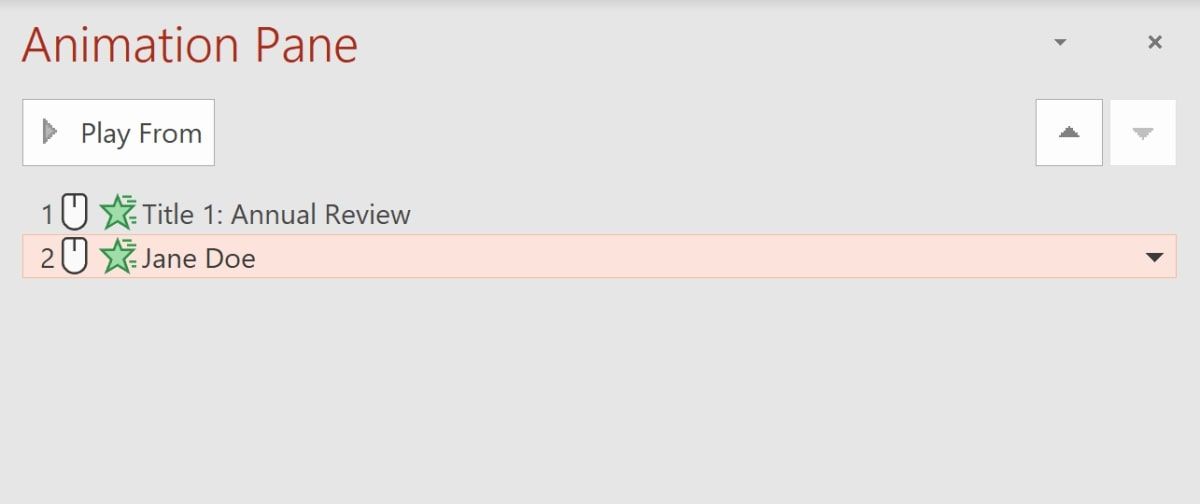
If you lot want to add animations or effects to photos, in that location are many PowerPoint photo collage templates that already exist that y'all can use to showcase a slideshow.
How to Add Sound, Text, and Additional Furnishings to the Animation
You lot can add together additional effects to the animation in the "Issue Options" menu.
- Right-click on an animation in the animation pane. Select Effect Options.
- To add sound to your selected animation, select a sound effect from the "Sound" dropdown. You can as well control the book by clicking on the book push button to the correct of the dropdown.
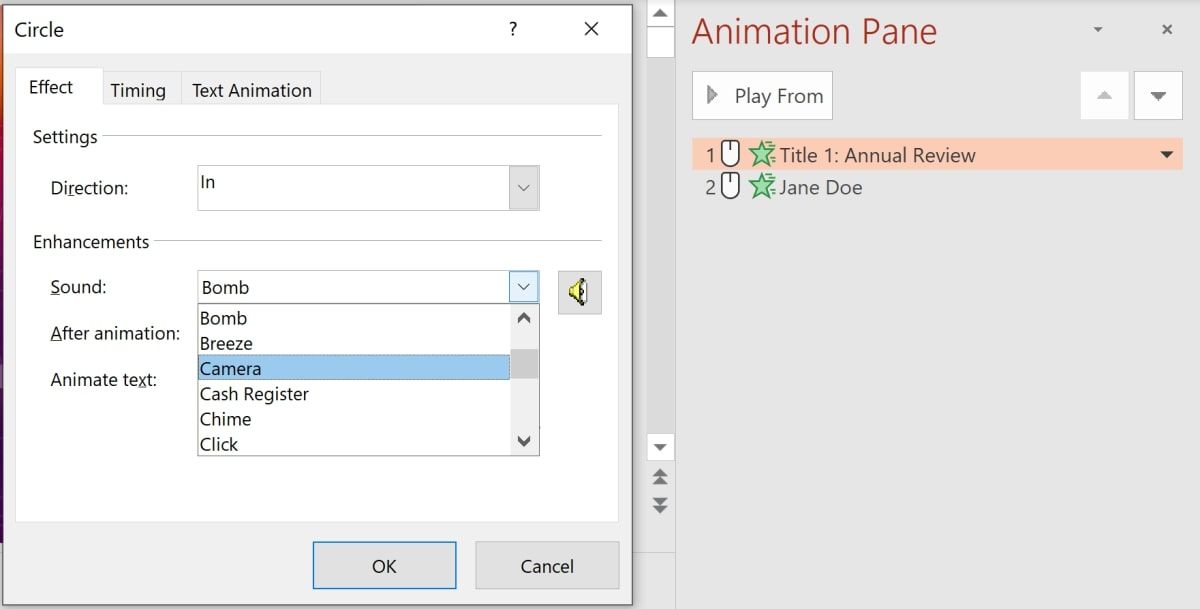
- To add later-furnishings, select an option from the "Afterward blitheness" dropdown. This will allow yous to dim the selected particular once it has completed animating. You can also use this to modify the colour or hide the item once the blitheness is completed.
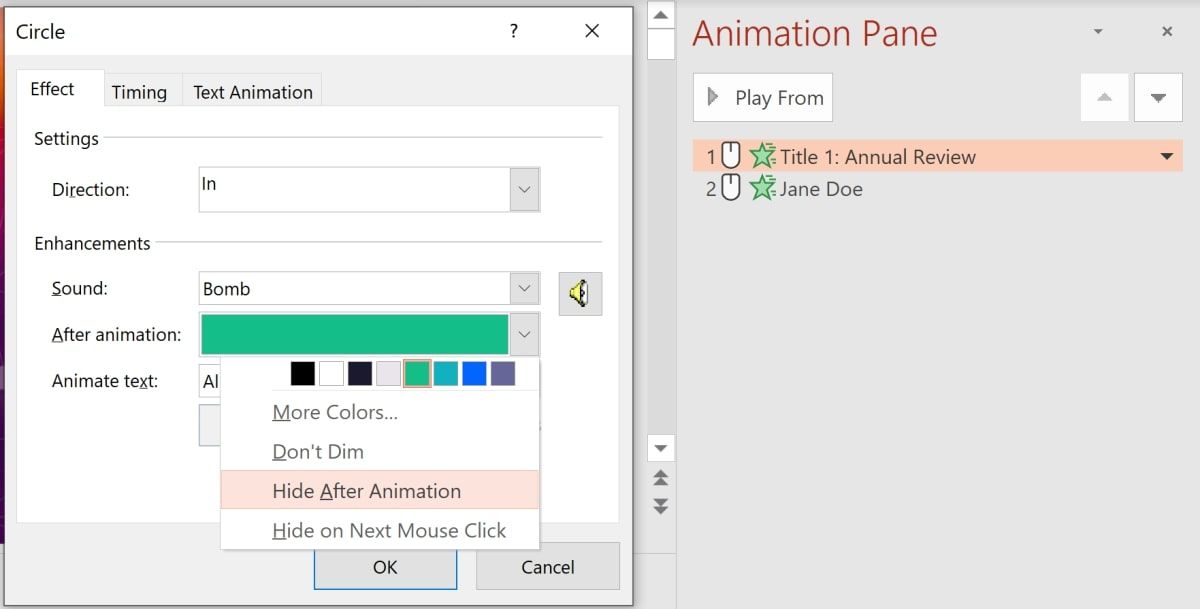
- Yous tin also add boosted animations to text. In the "Result Options" window, you tin select the "Animate text" field to either be "By word" or "By letter of the alphabet". "By word" will display each word one at a time, and "By alphabetic character" will display each letter one at a time.You tin likewise specify the number of seconds as a delay betwixt each word or letter of the alphabet.
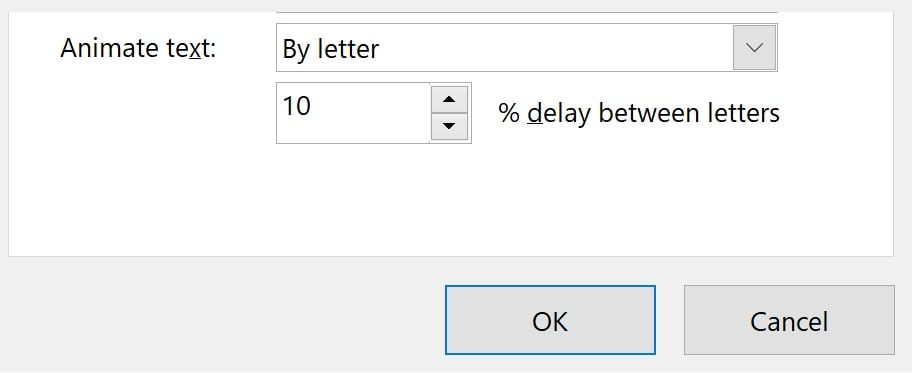
How to Time an Animation in Microsoft PowerPoint
You tin can control when the animation starts. There are 3 times when an animation can start:
| Blitheness Kickoff Type | Description |
| Commencement on Click | The PowerPoint presentation will non go on unless you click on the mouse or spacebar. This volition trigger the animation to start. |
| Outset With Previous | When the previously listed animation starts, the selected animation will likewise start at the aforementioned time. |
| Outset After Previous | The selected animation will not start until the previously listed animation ends. |
- To configure when the animation should beginning, highlight the selected animation. Right-click on the animation and select either Start on Click, Start With Previous, or Showtime After Previous.
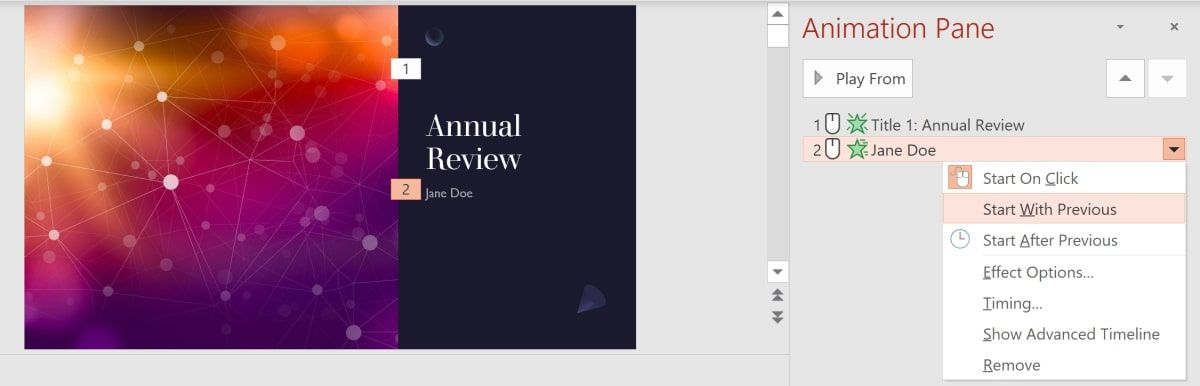
- Y'all can besides specify the duration, which is how long yous would similar the animation to last. Right-click on an animation, and select Timing to open up a new window. Alternatively, you tin configure the duration in the Animations ribbon at the top, above the animation pane.
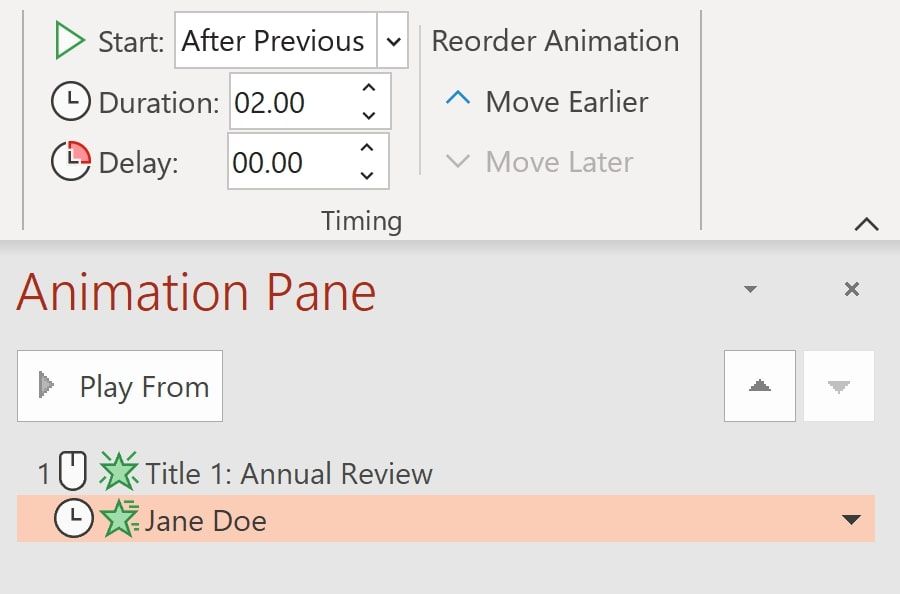
- In the same area, you tin can also specify a delay in seconds to look, before the blitheness starts.
Calculation More Animations to Microsoft PowerPoint
Hopefully, yous now take a bones agreement of the animation pane in Microsoft PowerPoint. You lot can continue to acquire by experimenting with dissimilar animation combinations. Furthermore, you tin likewise continue to endeavour different sound, text, or delay effects.
Whether yous are experienced with giving presentations or are nonetheless learning, there are always new techniques to learn. You can explore more than tools and tips to help make your presentations more engaging.
About The Author
Source: https://www.makeuseof.com/use-animations-pane-microsoft-powerpoint/
Posted by: mcelroywitaysen.blogspot.com



0 Response to "How To Add Audio To Vrchat Animations"
Post a Comment